概要
ここでは、スクールのパソコンのEclipseで作成したデータを外部に持ち出す(データのエクスポートを行う)場合の手順について説明します。
※これは、共用のパソコンを利用する場合に必要な、主に通学講座受講生のための手順です。通信講座を受講されている方は、手順を行う必要はありません。
※エクスポートとは、データを取り出すことです。
データを持ち帰る必要性
スクールでの受講の終了時には、必ず作成したデータのコピーをお持ち帰り下さい。
そして、次回の受講時に、そのデータを使用するパソコンに持ち込みます。
スクールでは、受講される皆様がパソコンを共用するため、データの管理をご自分で行っていただく必要があるのです。
(フリースタイルの場合は、受講する席が決まっていませんので、特に必要になります。)
持ち帰る必要のあるデータ
PHP講座では、Eclipseというツールを利用してプログラムを作成し学習を進めていきます。
Eclipseでは、「ワークスペース」と呼ばれるフォルダの中に、更に「プロジェクト」と呼ばれるプログラムを束ねておくフォルダを作成します。
このプロジェクトの中に、1つ1つのプログラムを作成していきます。
スクールのパソコンでは、このワークスペースを共用のものとして使用し、プロジェクトを個人ごとに作成します。
そのため、持ち帰る単位は次のうちどちらかになります。
- プロジェクト単位
- – テキストで今まで作成したデータ全て等
- プログラム単位
- – 自宅で編集したプログラムのみ等
プロジェクト単位とプログラム単位のどちらの単位でお持ち帰りになっても結構です。
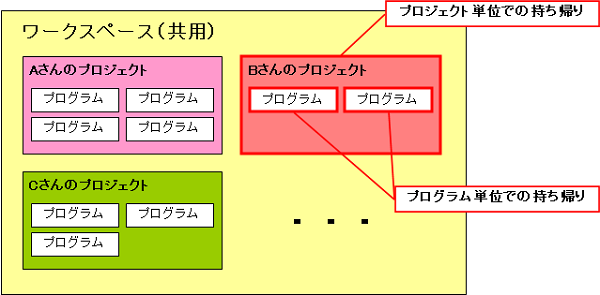
データを持ち帰るために必要なもの
ご自身で用意いただいたUSBメモリをご利用下さい。
この手順では、エクスポートしたデータをUSBメモリに保存するまでを例として説明しています。

それでは、前提条件の確認の後に、順に説明を行います。
プロジェクト単位、プログラム単位でのエクスポートの方法はほとんど同じ手順で、とても簡単です。
どちらもコピー&ペーストでエクスポートを行うことができます。
前提条件
- スクールのPCを起動していること。
- この手順は、スクールのPCで行うことを前提として記載しています。
- Eclipse内に持ち帰りたいデータ(PHPプロジェクト、もしくはPHPプログラム)を用意していること。
- ここでは、例としてUSBメモリにデータをコピーする場合の手順を紹介しています。
PHPデータのエクスポート(eclipseのエクスポート機能を利用)
プロジェクト単位でのエクスポート
ここでは、プロジェクト単位でのエクスポートを行う手順を紹介します。
- 1)Eclipseの起動
- 2)エクスポートの選択
- 3)エクスポートしたいプロジェクトの選択
Eclipseの起動
PHP講座用のEclipseを起動します。
デスクトップ上にある、「【PHP】eclipse」アイコンをダブルクリックして下さい。
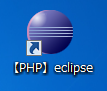
【アイコンが見つからない、または正常に起動しない場合】
「C:\usr\kis_php_pkg_ver1.1\pleiades\eclipse」の位置にある「eclipse.exe」をダブルクリックして下さい。

Eclipseの画像が表示され、しばらく待つと、下図のようなウィンドウが表示されます。
「ワークスペース(W)」欄に「../xampp/htdocs」と表示されていることを確認します。
異なる場合は修正して下さい。
その後、「OK」をクリックします。

再びEclipseの画像が表示され、しばらく待つとEclipseが起動します。
Eclipseを起動するためのここまでの手順は、スクールの講座を受講する際に繰り返し行いますので、覚えておいて下さい。

エクスポートの選択
エクスポートしたいプロジェクトを右クリックし、「エクスポート」を選択します。
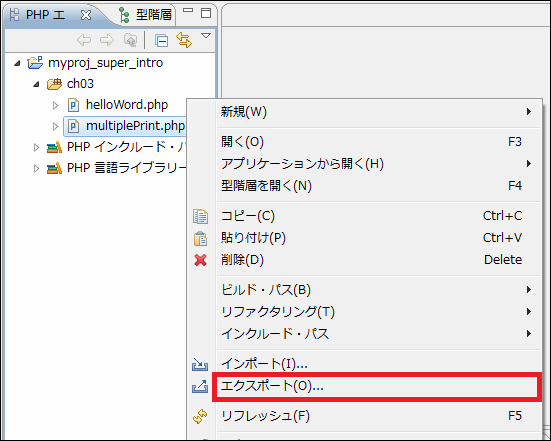
エクスポートしたいプロジェクトの選択
エクスポートというウインドウが表示されるので、「一般」>「ファイル・システム」をクリックで選択します。
選択したら、「次へ」をクリックします。
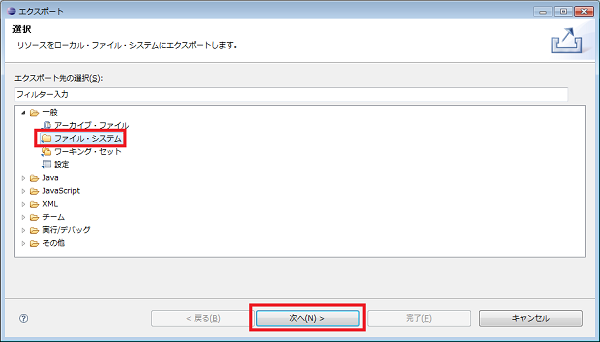
次の画面に切り替わります。右クリックしたプロジェクトがチェックがついた状態で画面左の大枠に表示されてることを確認してください。
確認したら、「参照(R)」をクリックします。
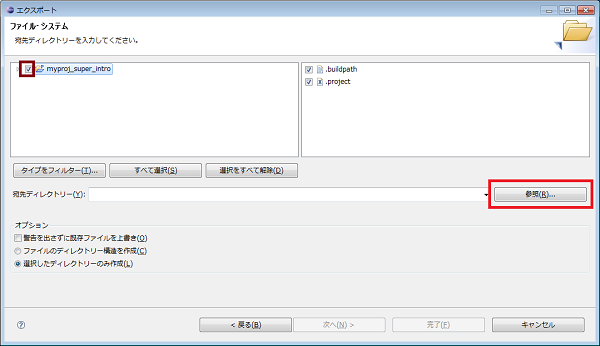
フォルダーの参照というウインドウが表示されます。
保存したい場所を選択し、「OK」をクリックします。
※ここでは、USBメモリ(E:)を選択しています。
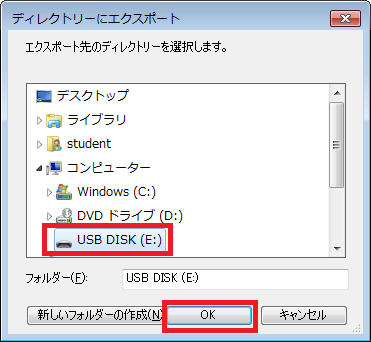
宛先ディレクトリーの項目に選択した場所が表示されていることを確認したら、「完了」をクリックします。
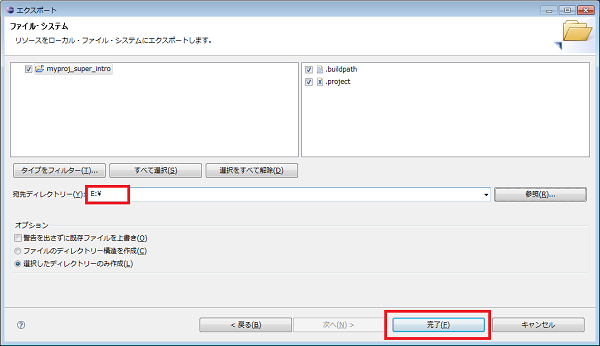
指定した保存先にプロジェクトが格納されていることを確認したら完了です。
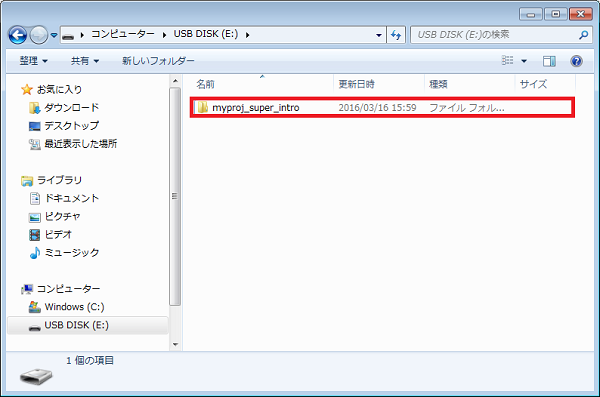
プログラム単位でのエクスポート
ここでは、プログラム単位でのエクスポートを行う手順を紹介します。
- 1)Eclipseの起動
- 2)エクスポートの選択
- 3)エクスポートしたいプログラムファイルの選択
Eclipseの起動
PHP講座用のEclipseを起動します。
デスクトップ上にある、「【PHP】eclipse」アイコンをダブルクリックして下さい。

【アイコンが見つからない、または正常に起動しない場合】
「C:\usr\kis_php_pkg_ver1.1\pleiades\eclipse」の位置にある「eclipse.exe」をダブルクリックして下さい。

Eclipseの画像が表示され、しばらく待つと、下図のようなウィンドウが表示されます。
「ワークスペース(W)」欄に「../xampp/htdocs」と表示されていることを確認します。
異なる場合は修正して下さい。
その後、「OK」をクリックします。

再びEclipseの画像が表示され、しばらく待つとEclipseが起動します。

エクスポートの選択
エクスポートしたいプログラムファイルを右クリックし、「エクスポート」を選択します。
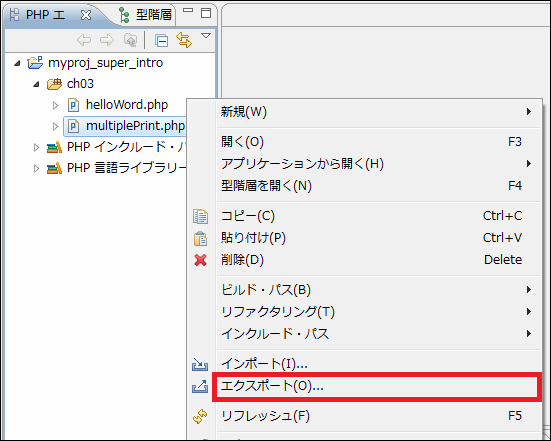
エクスポートしたいプログラムファイルの選択
エクスポートというウインドウが表示されるので、「一般」>「ファイル・システム」をクリックで選択します。
選択したら、「次へ」をクリックします。
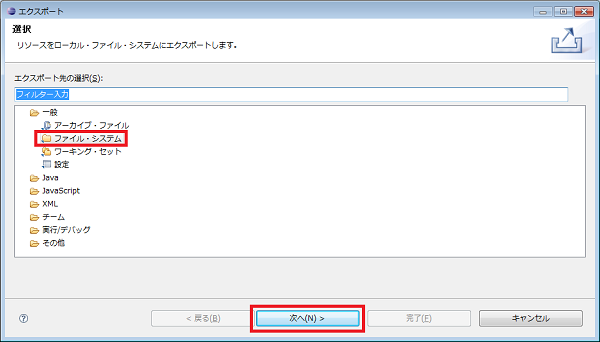
次の画面に切り替わります。右クリックしたプログラムファイルがチェックがついた状態で画面左の大枠に表示されてることを確認してください。
確認し「参照(R)」に保存したい場所を指定し、「完了」を押します。
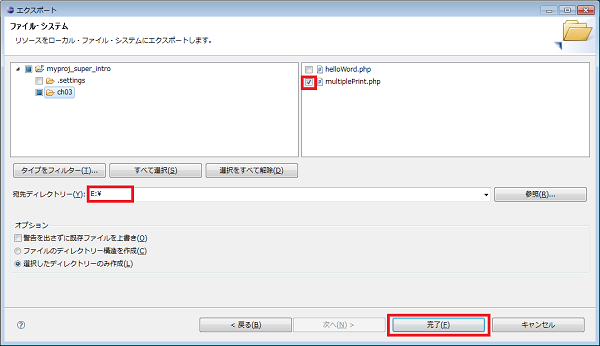
指定した保存先にプログラムファイルが格納されていることを確認したら完了です。
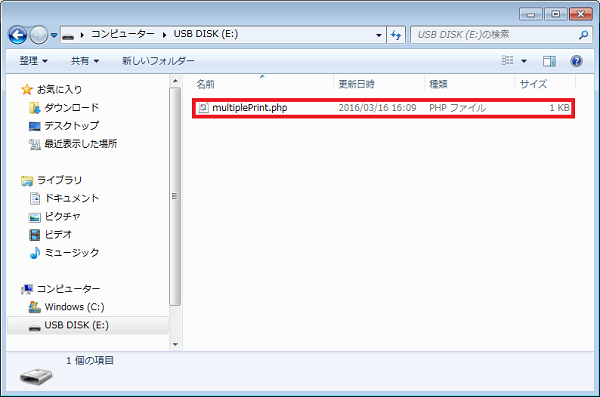
PHPデータのエクスポート(コピー&ペーストを利用)
プロジェクト単位でのエクスポート
ここでは、プロジェクト単位でのエクスポートを行う手順を紹介します。
- 1)Eclipseの起動
- 2)クリップボードへのデータのコピー
- 3)クリップボードからのデータの貼り付け
Eclipseの起動
PHP講座用のEclipseを起動します。
デスクトップ上にある、「【PHP】eclipse」アイコンをダブルクリックして下さい。
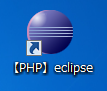
【アイコンが見つからない、または正常に起動しない場合】
「C:\usr\kis_php_pkg_ver1.1\pleiades\eclipse」の位置にある「eclipse.exe」をダブルクリックして下さい。
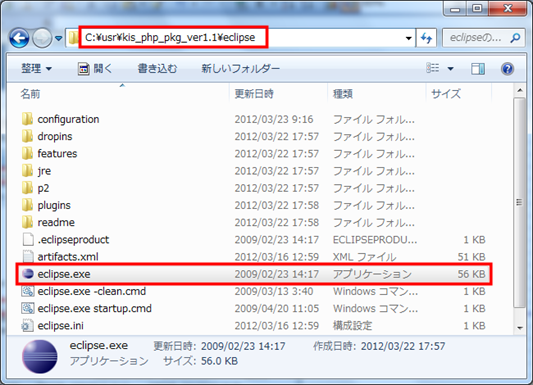
Eclipseの画像が表示され、しばらく待つと、下図のようなウィンドウが表示されます。
「ワークスペース(W)」欄に「../xampp/htdocs」と表示されていることを確認します。
異なる場合は修正して下さい。
その後、「OK」をクリックします。
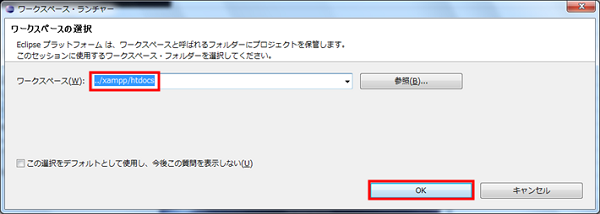
再びEclipseの画像が表示され、しばらく待つとEclipseが起動します。
Eclipseを起動するためのここまでの手順は、スクールの講座を受講する際に繰り返し行いますので、覚えておいて下さい。
ここでは、例として「myproj_intro_kanda」というプロジェクトをUSBメモリにエクスポートする手順について説明します。
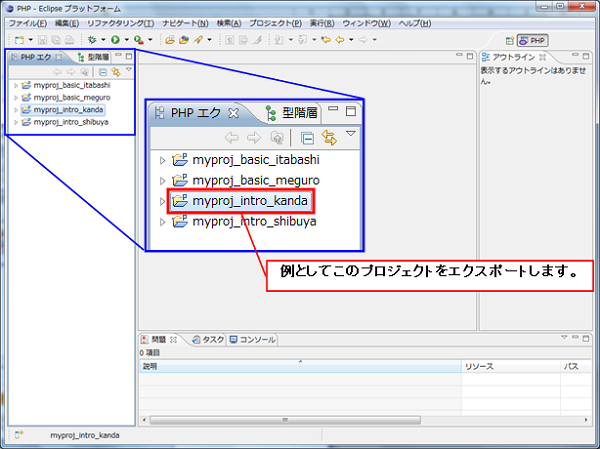
クリップボードへのデータのコピー
Eclipseが起動したら、画面に表示されているプロジェクトを直接クリップボードにコピーします。
「myproj_intro_kanda」を右クリック>「コピー(C)」をクリックして下さい。
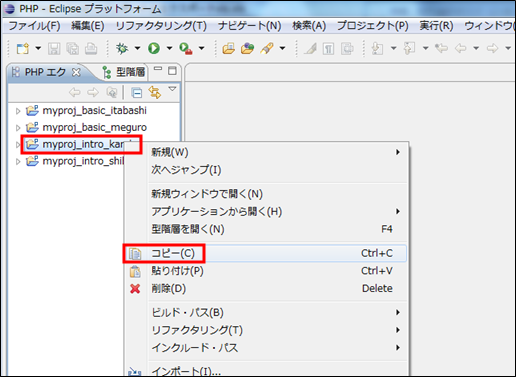
クリップボードからのデータの貼り付け
データを貼り付ける前に、エクスポート先をエクスプローラーで開いておく必要があります。
USBメモリを使用する場合は、パソコンのUSBポートに接続して下さい
すると、次のようなウィンドウが表示される場合があります。
この場合は、「フォルダーを開いてファイルを表示」をクリックして下さい。
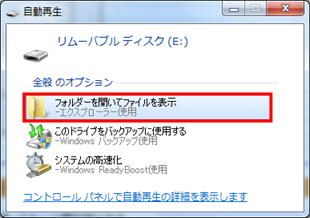
自動的にUSBメモリ内がエクスプローラーで開かれず、上図のようなウィンドウもポップアップしなかった場合は、エクスプローラーを開き、USBメモリのドライブを探します。
「E:」や「F:」にあることが多いと思います。
下図は、エクスプローラーで保存先の場所を開いた例です。
この例では、USBメモリは「E:\」の位置にあるため、保存先を「:\」としています。
他の場所に保存する場合は、この説明では「E:\」を保存先の場所と読み替えて下さい。
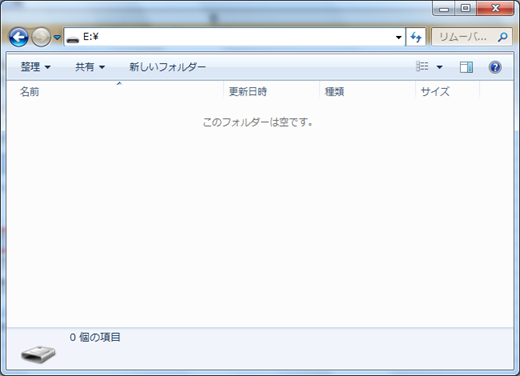
何も無いところで右クリックし、「貼り付け(P)」をクリックして下さい。
※USBメモリの場合、コピー中はパソコンからUSBメモリを抜かないようにして下さい。データが破損する場合があります。
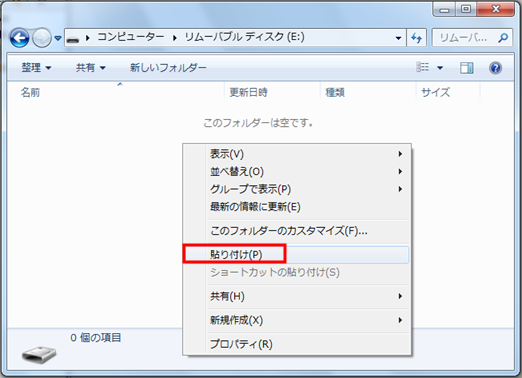
プロジェクトがコピーされました。
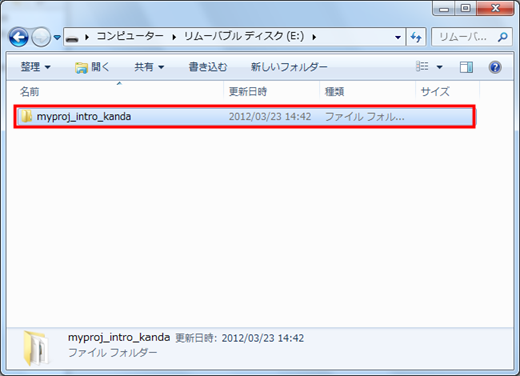
これで、プロジェクト単位でのエクスポートは完了です。
プログラム単位でのエクスポート
ここでは、プログラム単位でのエクスポートを行う手順を紹介します。
- 1)Eclipseの起動
- 2)クリップボードへのデータのコピー
- 3)クリップボードからのデータの貼り付け
Eclipseの起動
PHP講座用のEclipseを起動します。
デスクトップ上にある、「【PHP】eclipse」アイコンをダブルクリックして下さい。

【アイコンが見つからない、または正常に起動しない場合】
「C:\usr\kis_php_pkg_ver1.1\pleiades\eclipse」の位置にある「eclipse.exe」をダブルクリックして下さい。
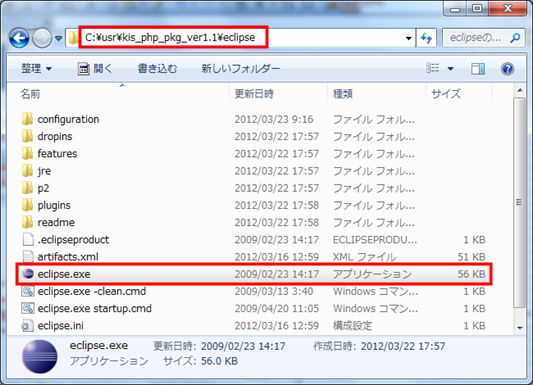
Eclipseの画像が表示され、しばらく待つと、下図のようなウィンドウが表示されます。
「ワークスペース(W)」欄に「../xampp/htdocs」と表示されていることを確認します。
異なる場合は修正して下さい。
その後、「OK」をクリックします。
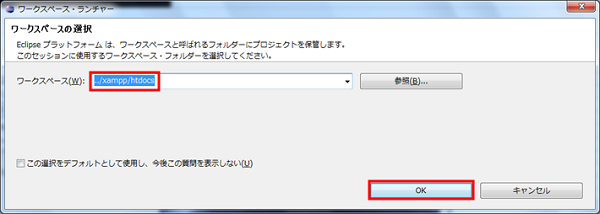
再びEclipseの画像が表示され、しばらく待つとEclipseが起動します。
ここでは、例として「myproj_intro_kanda」というプロジェクトの中の「HelloWorld.php」をUSBメモリにエクスポートする手順について説明します。
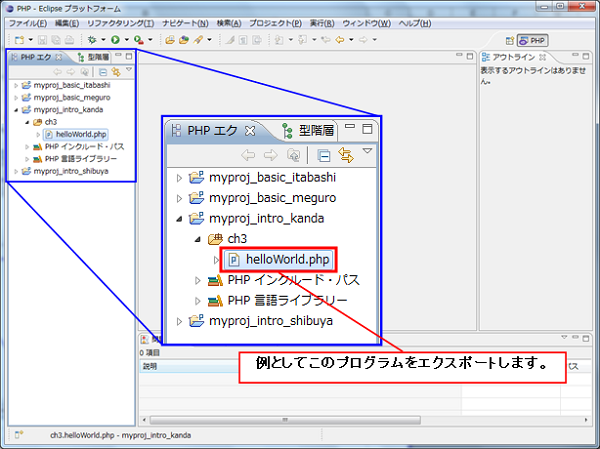
クリップボードへのデータのコピー
Eclipseが起動したら、画面に表示されているプログラムを直接クリップボードにコピーします。
「HelloWorld.php」を右クリック>「コピー(C)」をクリックして下さい。
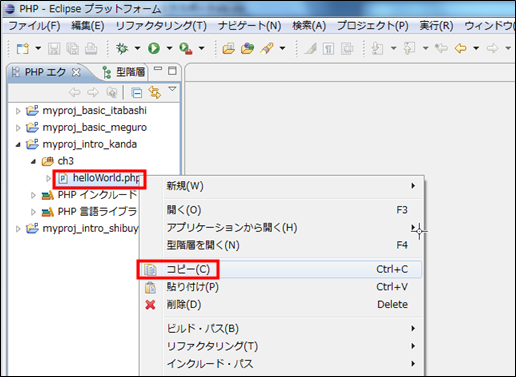
クリップボードからのデータの貼り付け
データを貼り付ける前に、エクスポート先をエクスプローラーで開いておく必要があります。
USBメモリを使用する場合は、パソコンのUSBポートに接続して下さい。
すると、次のようなウィンドウが表示される場合があります。
この場合は、「フォルダーを開いてファイルを表示」をクリックして下さい。
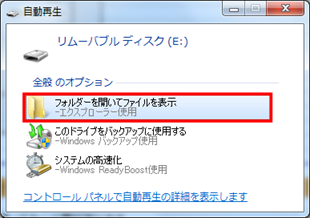
自動的にUSBメモリ内がエクスプローラーで開かれず、上図のようなウィンドウもポップアップしなかった場合は、エクスプローラーを開き、USBメモリのドライブを探します。
「E:」や「F:」にあることが多いと思います。
下図は、エクスプローラーで保存先の場所を開いた例です。
この例では、USBメモリは「E:\」の位置にあるため、保存先を「E:\」としています。
他の場所に保存する場合は、この説明では「E:\」を保存先の場所と読み替えて下さい。
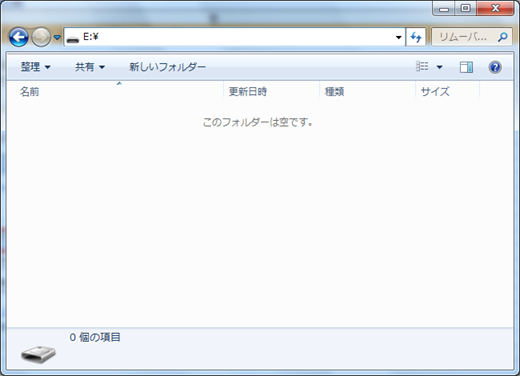
何も無いところで右クリックし、「貼り付け(P)」をクリックして下さい。
※USBメモリの場合、コピー中はパソコンからUSBメモリを抜かないようにして下さい。データが破損する場合があります。
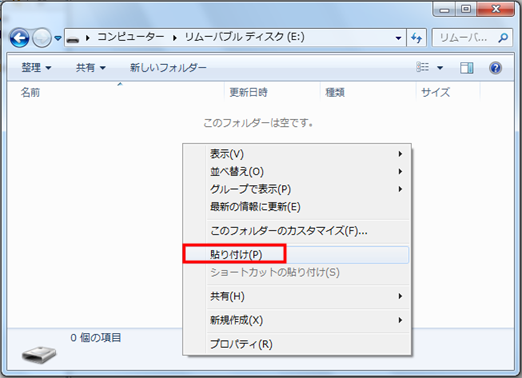
プログラムがコピーされました。

これで、プログラム単位でのエクスポートは完了です。
以上で、「EclipseからのPHPデータのエクスポート」の説明を終わります。
お疲れ様でした。
